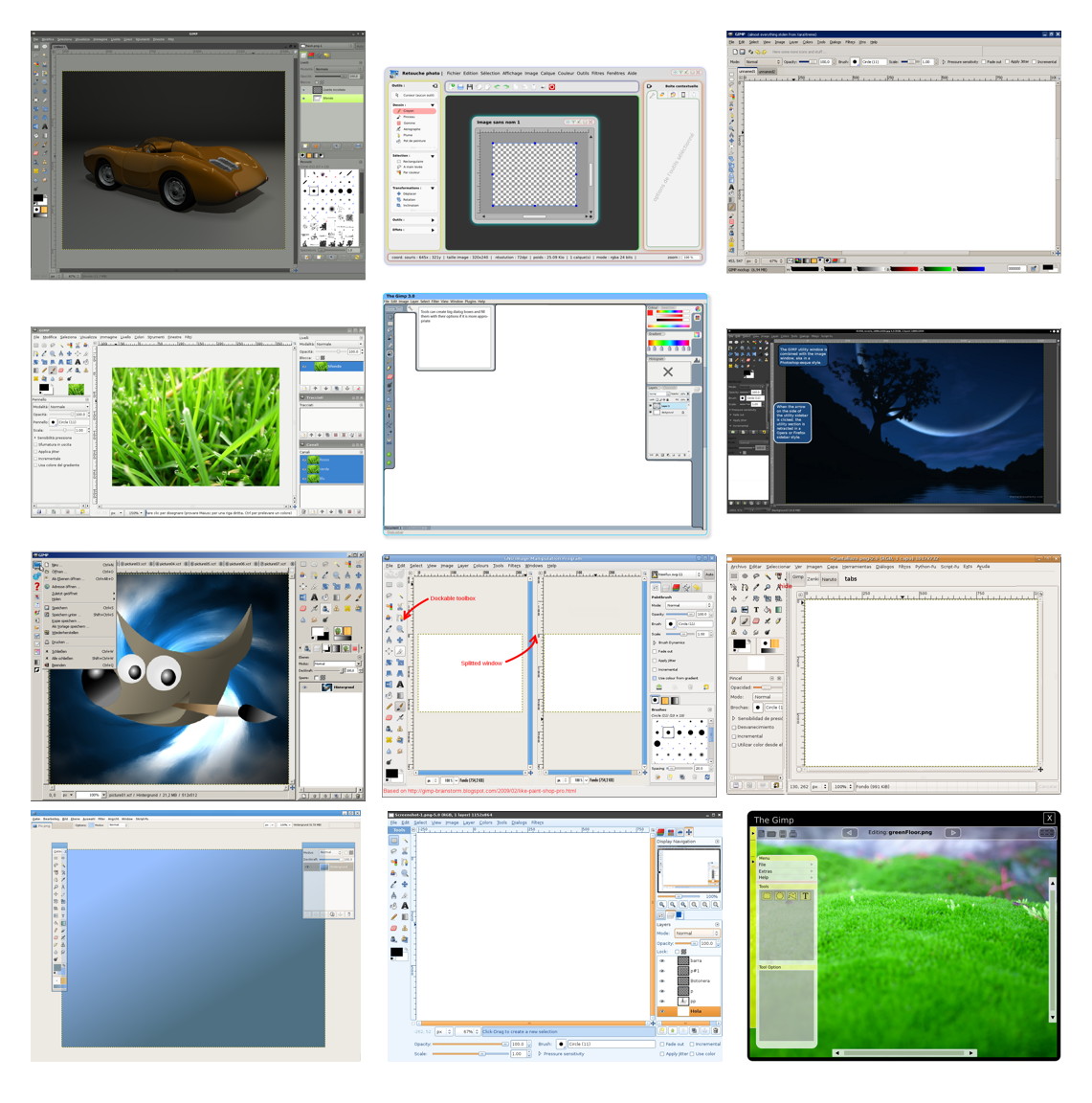30 septiembre 2009
N900 + emulador de SNES + Wiimote + Televisior
El nuevo Nokia N900 es una maravilla (se que ya lo saben) aquí les dejo un video donde podemos verlo en acción con un emulador de SNES, lo mas impresionante es que después juega con un mando del Wii y luego lo conecta a un televisor [el N900 es toda una consola] :D
Como Conectar tu iPod / iPhone (via USB) en Ubuntu
Lo bueno es que existen varias alternativas para linux que nos permiten trabajar he interactuar con estos gadgets.
Una de estas aplicaciones se llama iFuse, que nos permite montar el iPhone o iPod Touch en linux como si se tratara de una memoria USB (por lo que podemos agregar y quitar libremente musica, imágenes etc.), lo mejor es que el dispositivo no necesita “jailbreaking” ni ninguna modificación extra.
iFuse utiliza el protocolo nativo de Apple “AFC” por lo que podemos usar estos gadgets como si se tratara de cualquier memoria :D

Como Instalar iFuse en Ubuntu
Paso 1.- Abrimos una terminal y luego nuestra lista de repositorios con:
sudo gedit /etc/apt/sources.list
Paso 2.- Agregamos las siguientes lineas al final de la lista:
deb http://ppa.launchpad.net/jonabeck/ppa/ubuntu jaunty main
deb-src http://ppa.launchpad.net/jonabeck/ppa/ubuntu jaunty main
Nota: si usas otra version de Ubuntu solo sustituye el nombre "jaunty" por "karmic, intrepid, o hardy" dependiendo de la distribucion que uses.
Después guarda los cambios y cierra
Paso 3.- Ahora agregamos la llave del repositorio
sudo apt-key adv --recv-keys --keyserver keyserver.ubuntu.com F0876AC9
Paso 4.- Actualizamos nuestros paquetes.
sudo apt-get update
Paso 5.- por ultimo instalamos la aplicacion:
sudo apt-get install ifuse
Ahora simplemente conecta tu iPod / iPhone vía USB y podrás acceder a él desde nautilus como si fuera un disco duro.
Como Instalar Amarok 2.2 RC1 "Sunset Door" en Ubuntu

Para los amantes de este súper reproductor, que sin dudar es uno de los mejores y mas completos reproductores de Linux, aquí les traigo la ultima y mas reciente version de Amarok 2.2 RC1 la cual incorpora una gran lista de cambios y novedades - Changelog
Como Instalar Amarok 2.2 RC1 "Sunset Door" en Ubuntu
Paso 1.- Primero agregamos el repositorio a nuestra lista para ello, abre una terminal he inserta el siguiente comando:
sudo sh -c "echo 'deb http://ppa.launchpad.net/project-neon/ppa/ubuntu jaunty main' >> /etc/apt/sources.list"
Paso 2.- Ahora agregamos la llave del repositorio
sudo apt-key adv --keyserver keyserver.ubuntu.com --recv-keys 0F7992B0
Paso 3.- Ahora lo instalamos con:
sudo apt-get update && sudo apt-get install amarok-nightly
Nota: Si tienes una version antigua no te preocupes que no la elimina, ya que lo instala de manera separada Amarok (version normal) y Amarok Nightly para la version en desarrollo.
Si usas otra distribución que no sea Ubuntu, puedes pasarte por aquí para descargarlo desde el sitio oficial - Amarok
Disfrutenlo Saludos!!!
29 septiembre 2009
Trabajando en el diseño!!! - Cambiando plantilla y otras cosas

No te asustes! no te equivocaste de pagina estoy trabajando en el diseño, mejora y optimización del blog :D
si tienes alguna idea o consejo no dudes y deja tus comentarios ;)
Wallpapers de Ubuntu 9.10 Karmic Koala
Gnome Menu Extended 1.2 - Ordena tus menús y separa las aplicaciones de Gnome y KDE
Hace apenas un par de días escribí un tutorial donde explicaba como instalar KDE 4.3.1 en Ubuntu 9.04, y seguramente mas de uno tendrá KDE y Gnome instalados en su equipo al mismo tiempo.
Al instalar estos dos excelentes entornos de escritorio podemos elegir entre uno y otro cuando mejor nos convenga y disfrutar de las ventajas que tiene cada uno.
Solo que en Gnome hay un pequeño inconveniente al instalar KDE, una vez que se instala al desplegar el menú de Aplicaciones nos encontramos con todas las aplicaciones de KDE revueltas con las de Gnome (algo que para muchas personas es incomodo).
Pero como ya les he dicho en linux no hay limites y este problema se puede arreglar muy fácil, para eso existe Gnome Menu Extended, que se encargara de crear menús independientes para las aplicaciones de Gnome, KDE y OpenOffice, dejando todos los elementos bien organizados, para que sea fácil encontrar lo que estamos buscando.
Descarga en paquete .deb para Ubuntu/Debian
- Gnome Menu Extended 1.2
Descarga en paquetes para Fedora, Slackware y Source
- Gnome Menu Extended
vía - gtk-apps
28 septiembre 2009
GimPhoto - El Photoshop de los Linuxeros

GimPhoto es una modificación de GIMP con un nuevo diseño de menús, una excelente selección de plugins, y muchos recursos adicionales para retoque fotográfico digital y edición de imagen, que le brindan a esta herramienta un aspecto más profesional.
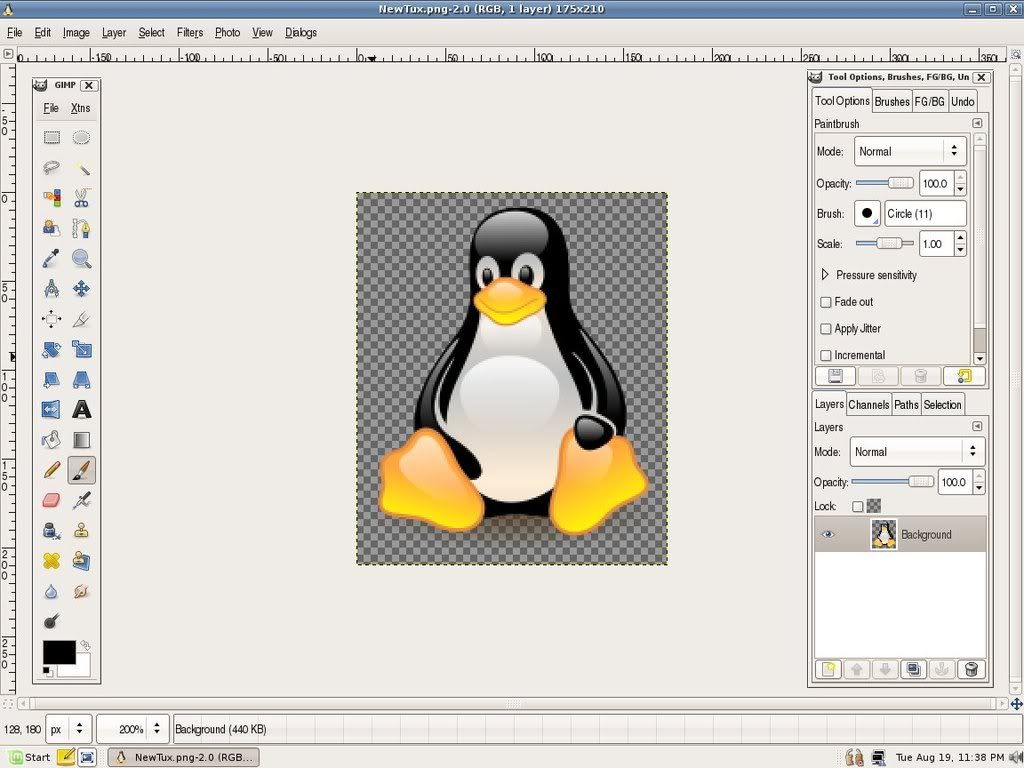
Si bien sabemos que Gimp ya es una excelente herramienta, esta modificación busca acercarnos un poco mas a aplicaciones como Photoshop añadiendo herramientas "plugins" extra, una interfaz mas agradable, y muchas cosas más.
Mientras sale la nueva version Gimp esta es una muy buena alternativa ;)
Descarga en paquete .deb para Ubuntu - GimPhoto
Sitio oficial - GimPhoto
Mashup Five (5.6) Actualizado! + Instalador - El mejor pack de Iconos para Gnome

Acaba de ser publicada una nueva actualización de Mashup un increíble y bien trabajado paquete de iconos de alta calidad para Gnome.
Entre las novedades mas destacables tenemos:
- 5 Sets completos con iconos diferentes
- El tema cambia con la apariencia del menú
- Contiene iconos de casi todas las aplicaciones de Gnome
- Iconos actualizados con bordes recortados
- Distintos tamaños "scalas"
- PNG compression 9 - Se pierden menos a menor tamaño
- Compatible con Gnome 2.0
- Extras para Pidgin y Efectos de escritorio
- Listo para Ubuntu Karmic Koala.
Descarga - Mashup Five (5.6)+instalador
vía - gnome-look
Global Menu 0.7.7.1 - Barra de Menú estilo Mac para Gnome
Global Menu es un sencillo applet para el panel de Gnome que nos provee de las opciones básicas de la ventana o aplicacion que estamos utilizando y las muestra en el panel, como en el SO de Apple.
Aquí les dejo un screenshot para que se entienda mejor ;)

Descarga en paquete .deb para Ubuntu - Global Menu 0.7.7.1 (Getdeb)
Descarga para otras distribuciones y Source - Global Menu
Como Activar "ctrl+alt+backspace" en Ubuntu 9.04 Jaunty Jackalope
Este es un "truco viejito" pero seguro que les va gustar (y servir) a todos los que no lo conocían, resulta que normalmente en Ubuntu cuando queríamos reiniciar las X's o cerrar la sesión de golpe bastaba con presionar "ctrl+alt+backspace" pero desde la salida de Ubuntu 9.04 esto fue deshabilitado por defecto.
Pero en Linux todo se puede, asi que si quieren tener poder usar esta combinación de teclas para que realicen esta tarea lo único que tienen que hacer es seguir estos sencillos pasos.
Paso 1.- Primero abrimos una terminal e instalamos dontzap
sudo aptitude install dontzap -y
Paso 2.- Cuando termine la instalación lo activamos con el siguiente comando:
sudo dontzap -dNota: En caso de que queramos desactivarlo lo único que tenemos que hacer es teclear:
sudo dontzap -e
Paso 3.- Por ultimo reinicia la maquina
Tal vez te preguntes ¿Y esto de que me sirve?, pues sirve mucho sobre todo si por alguna razón la computadora se queda trabada con un juego o programa, para reiniciar las X's, para cerrar inmediatamente la sesión, para cambiarte de gestor de escritorio KDE o Gnome y para varias cosas mas.
Espero que les sirva mucho :D
26 septiembre 2009
Cambiándole el nombre a la "Ubuntu Software Store"
Después de que la comunidad se quejara abiertamente por el nombre que se le dio al nuevo y ya conocido servicio de Ubuntu para Añadir y Quitar programas, han decidido cambiar el nombre de "Ubuntu software Store" (Tienda de software de Ubuntu) por el de "Ubuntu Software Center" (Central ó Centro de Software de Ubuntu).

Todo por que la palabra "Store" (Tienda), tiene connotaciones comerciales y la gente empezó a pensar que se le vendería el software "pueden creerlo" :D
A mi no me molestaba en lo mas mínimo el antiguo nombre, pero al pueblo hay que darle lo que pide jaja ;)
vía - omg! ubuntu
Asunder 1.9 - Ripeador de Música para Linux
Esto es por que la musica aun esta en el formato de grabación original, si lo que quieres es tener esa musica en un formato mas común (ejemplo: MP3) entonces lo que necesitas es una herramienta para ripear el disco de audio.
Asunder es una sencilla y muy útil herramienta que nos permite Ripear y codificar CDś de audio para después guardar las canciones en tu computadora en formato WAV, MP3, OGG, FLAC, Musepack, AAC, y Monkey's audio .
Descarga en paquete .deb para Ubuntu - Asunder 1.9 (getdeb)
Si no usas Ubuntu puedes descargar los paquetes para Fedora, Suse, Mandriva, Arch entre otros desde la pagina de descargas del sitio oficial - Asunder
Play it slowly 1.2.1 - Escucha poco a poco!
Esta aplicacion fue creada especialmente para transcribir canciones, conferencias etc. Y gracias a gstreamer también permite reproducir videos. Entre los formatos soportados tenemos (mp3, ogg vorbis, midi, y flv).
Descarga en paquete .deb para Ubuntu - Play it slowly 1.2.1
Descarga el Source aquí - Play it slowly
El blog esta Buscando Casa!!!
Solo hay un problema, no se que tipo de servicio contratar, ni con quien y me da miedo tomar una mala decisión y perder lo que con tanto tiempo y esfuerzo se ha construido. había pensado en migrar a wordpress pero aun no estoy muy decidido.

Yo se que varios de ustedes tienen blogs (una vez realice una encuesta sobre eso) y experiencia con paginas web y migraciones.
Así que me daría mucho gusto si me pudieran ayudar sugiriendo "dando ideas" de buenos proveedores de host, ideas, consejos y todo lo que quieran.
Me gustaría hacer esto lo más pronto posible ya que estoy teniendo problemas con las imagenes del blog ya que las hospedaba en imageshack y me las han estado borrando :(
Gracias por su atención y ya saben que cuentan conmigo para todo saludos!!! ;)
Como Instalar KDE 4.3.1 en Ubuntu 9.04 Jaunty Jackalope

El siguiente tutorial es valido para todos aquellos que tienen Ubuntu 9.04 con Gnome y quieren instalar la version mas reciente de KDE 4.3.1
Como instalar KDE 4.3.1 en Ubuntu 9.04 Jaunty Jackalope
Paso 1.- Abrimos nuestra lista de repositorios
sudo gedit /etc/apt/sources.list
Paso 2.- Ahora vamos al final del archivo y pegamos el repositorio
#kde 4.3.1
deb http://ppa.launchpad.net/kubuntu-ppa/backports/ubuntu jaunty main
Guardamos y cerramos la lista
Paso 3.- Agregamos la llave
gpg --keyserver keyserver.ubuntu.com --recv 2836CB0A8AC93F7A
gpg --export --armor 2836CB0A8AC93F7A | sudo apt-key add -
Paso 4.- Ahora actualizamos los paquetes y hacemos un dist-upgrade
sudo apt-get update
sudo apt-get dist-upgrade
Paso 5.- Por último instalamos la nueva versión con un clásico:
sudo apt-get install kdeÓ mejor aun, también puedes instalar la version kde-core:
sudo apt-get install kde-core plasma
Listo eso es todo, Saludos! :D
Novedades en el diseño de Ubuntu 9.10 Karmic Koala
Los cambios en el diseño ya se han hecho presentes en las versiones tempranas de Ubuntu, para ser mas especifico desde la ultima version alpha. Aun que no son revolucionarios se ve que han trabajado en ello, nuevo XSplash, el tema "Human" a cambiado (ahora es un poco mas marrón) los fondos de pantalla incluyen un fondo llamado "Cosmo" que cambia automáticamente, nueva pantalla de salida y alguna que otra sorpresa más.
Aqui les dejo un video donde pueden todas ver estas novedades:
Aun que los temas no terminan de convencerme no lo considero un problema ya que despues podemos agregar unos nuevos como los que publico aquí mismo en el blog ;)
25 septiembre 2009
Una de wallpapers - Linux
linux-ubuntu
Autor: wolf63
Licencia: free
Star Wars Linux
Autor: uggi
Licencia: free
Canonical Linux Ubuntu
Autor: panoptus
Licencia: gpl
GreenLinux
Autor: DominiK83
Licencia: Artistic 2.0
Distro Balls
Autor: Takatalvi
Licencia: GPL
Descargas vía - gnome-look
Microsoft "Courier" secret tablet - Rumor
Aquí les dejo un vídeo donde podemos ver el funcionamiento del dispositivo:
La gente de Gizmodo afirma que el dispositivo es real y que actualmente esta todavía en fase de desarrollo pero que ya hay prototipos funcionales, los detalles técnicos aun son un misterio pero según la fuente la pantalla será de 7 pulgadas, multitáctil y su cargador será inalámbrico tipo "palm pre".
será real o es solo un mito?
Fechas de Lanzamiento de Ubuntu 10.04

Si bien aun no llega Karmic Koala, las fechas de lanzamiento de la futura version 10.04 Lucid Linx ya se han hecho publicas mediante la wiki de Ubuntu donde podemos ver a detalle el día en que sera lanzada cada una de las sub-versiones (alphas y betas) para cerrar con broche de oro con la version final el día 29 de abril del 2010.
- 3 de Dicicembre de 2009. Alpha 1
- 7 de Enero de 2010. Alpha 2
- 4 de Febrero de 2010. Alpha 3
- 4 de Marzo de 2010. Beta 1
- 1 de Abril de 2010. Beta 2
- 15 de Abril de 2010. Release Candidate.
- 29 de Abril de 2010. Versión Final.
24 septiembre 2009
GNOME 2.28 acaba de ser lanzado!
Como podrán imaginarse esta nueva version esta llena de novedades, mejoras y añadidos muy interesantes y sobre todo optimización y mejora del entorno.
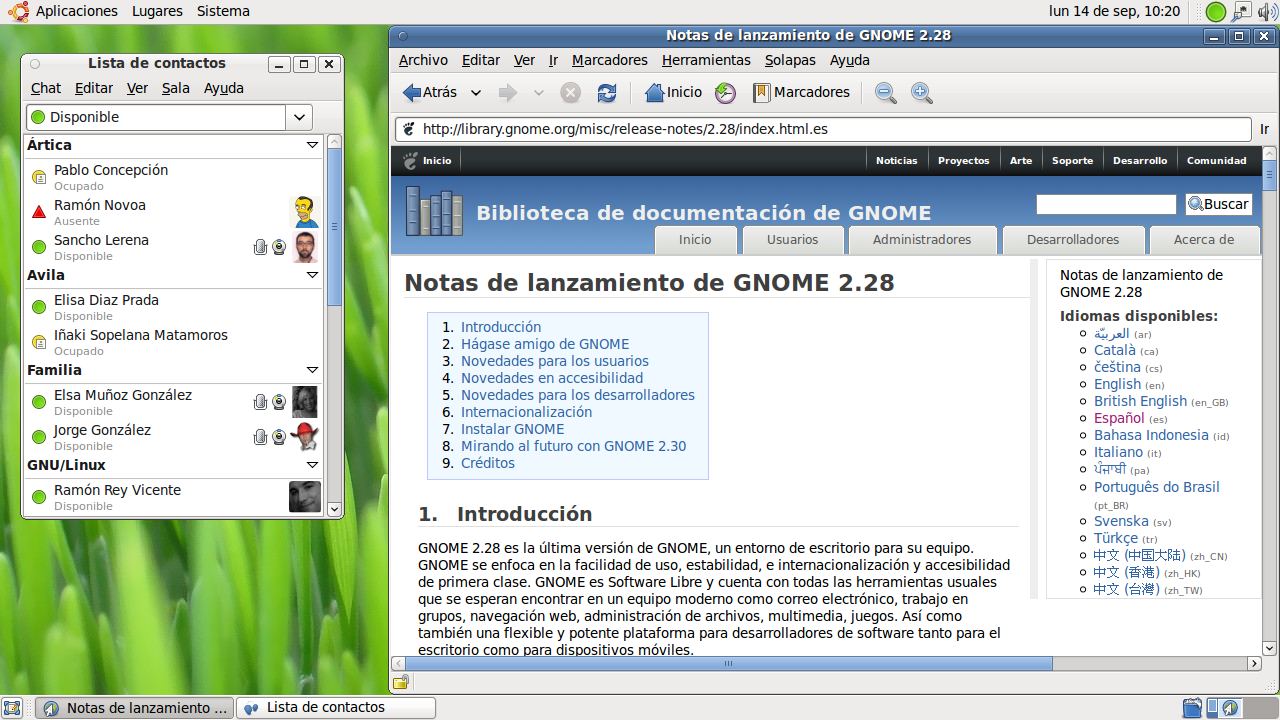
La gente de Gnome pensó en todos y preparo un articulo muy interesante (no tiene desperdicio) con todas las mejoras y novedades de la version, para verlo puedes visitar los siguientes enlaces:
La información esta en varios idiomas y explica todo a detalle, se los recomiendo mucho, esta nueva version vendrá en la próxima distribución de Ubuntu 9.10 Karmic Koala y claro en otras distribuciones que al igual usen este excelente escritorio.
Obscura Digital - (Interactive Pool Table) - La Mesa de Billar de tus Sueños
Para que me crean aquí les dejo el vídeo:
El único detalle es que marea un poco, seria muy interesante que fuera capaz de sugerir movimientos, no creen? :D
U3-X - El Segway hecho Monociclo de Honda
El U3-X es una nueva tecnología de movilidad personal, un dispositivo compacto "experimental" que provee de movimiento en todas direcciones (no solo hacia adelante y atrás como los segway comunes).
Aquí les dejo un video de demostración:
Su apariencia me gusta, pero el hecho de ser "monociclo" da la sensación que te puedes ir de boca :D
vía - engadget
PyKaraoke 0.7.1 - Tu compu como karaoke

Aquí les dejo una actualización de PyKaraoke, una aplicacion escrita en python que nos permite convertir nuestra computadora en un karaoke gracias a su reproductor especializado.
Con PyKaraoke puedes reproducir tus canciones en los siguientes formatos: CDG, MIDI y MPEG, estos formatos los puedes conseguir casi en cualquier lugar.
Algunas de las características de esta aplicacion son:
- Reproduce la mayoria de los formatos estándar de karaoke - CDG (MP3+G, OGG+G, WAV+G)
- Reproduce archivos en formato MIDI - MIDI (.MID/.KAR)
- Reproduce canciones y videos en formato MPEG
- Reproduce cualquier otro formato de video lanzando un reproductor externo
- Te permite crear playlist para que no tengas que preocuparte por la que sigue
- Cuenta con una base de datos que te permite encontrar facilmente la cancion que estes buscando
- Busca dentro de archivos .zip
- Multiplataforma - Corre en Windows, Linux, BSD, OSX y GP2X
- Te permite convertir archivos CDG y KAR a MPG
Descarga en paquete .deb para Ubuntu:
Descarga para otros sistemas y sitio Oficial - PyKaraoke
Font Manager 0.4 - Descubre, Compara y Organiza tus fuentes (tipografías)
Tenemos disponible una nueva actualización de Font Manager una aplicacion muy completa, que nos permite gestionar nuestras fuentes (tipografías) de una manera muy agradable gracias a sus herramientas.
Este tipo de aplicaciones son realmente útiles, sobre todo para diseñadores gráficos que normalmente tienen en su computadora miles de fuentes distintas.

Actualmente Font Manager permite:
- Ver una vista previa de las fuentes instaladas
- Comparar Fuentes
- Activar y desactivar fácilmente las fuentes instaladas
- Especificar directorios donde buscar fuentes
- Hacer grupos "colecciones" de fuentes para tener un mejor control.
- Exportar las colecciones a un archivo que podemos enviar o respaldar.
- Acceso rápido a las carpetas con fuentes
- Mostrar información básica sobre la fuente seleccionada
Como podrás ver por sus características Font Manager se encarga de todo y realmente hace más fácil el trabajo de andar buscando y comparando fuentes.
Descarga en paquetes .deb .rpm y Source aquí - Font Manager
23 septiembre 2009
Layar3D - Realidad Aumentada con objetos 3D y Sonido
Aquí les dejo un video de demostración:
Aun falta tiempo para que la empresa lance un juego que aproveche al máximo esta tecnología pero la brecha ya esta abierta y poco a poco la realidad aumentada esta mas presente en la tecnología de hoy en día.
Si quieres ver mas demos visita la pagina oficial - Layar3D
Cuidado con tus contraseñas en Pidgin

Este post es principalmente para los usuarios de Pidgin, resulta que hoy me entero que este programa almacena las contraseñas en archivos .xml sin cifrar, ni proteger de ningún modo. Lo que significa que pone en riesgo la seguridad de las cuentas que utilizamos en este software de mensajería.
Si bien no cualquiera puede entrar en nuestro "home" alguien con los conocimientos suficientes podría hacerse de todos los datos confidenciales de nuestras cuentas con el simple hecho de copiar un archivo.
Si quieres ver a que me refiero basta con que entres en tu carpeta personal y presiones "ctrl+h" para ver los archivos ocultos, busca la carpeta .purple y encontraras varios archivos dento de ella, entre ellos uno llamado accounts.xml con todos los datos de la cuenta incluyendo protocolo, dirección, password y alias de cuenta.
Como añadir seguridad a Pidgin
Existe un parche que nos permitira crear un "master password" y asi asegurar la información de nuestras cuentas, para instalarlo sigue estos sencillos pasos
Paso 1.- Descarga el siguiente archivo - master-password.patch
Paso 2.- Guardalo en la carpeta donde se encuentran las fuentes de Pidgin, y en la terminal insertamos lo siguiente:
tar xf master-password.patch.tar patch -p 1
Paso 3.- Ahora instalamos el parche con:
./configure
make
sudo checkinstall
Paso 4.- Por ultimo ejecutamos Pidgin y podremos acceder a una nueva pestaña en las preferencias llamada “Seguridad”, aquí podremos introducir el “master password”.
Les recomiendo tomar las medidas necesarias, sobre todo si su computadora es usada por alguien más o creen que podrían verse afectados por esto.
Saludos y tengan cuidado!!!
vía - haking
Ubuntu 9.10 + SSD = Arranqué en 5 segundos
Recordemos que aun estamos hablando de versiones alpha y la velocidad de arranque podría mejorarse aun más, recordemos que Mark prometió que seria de 10 segundos, y los cambios se empiezan a notar, sobre todo por que ya fue remplazado el típico Usplash por Xplash.
El futuro sigue pintando bien para Ubuntu, y a ti te gustan los arranques rápidos???
+info - arstechnica
22 septiembre 2009
Fondo de pantalla de la Tierra en Tiempo Real para Linux
Seguramente lo primero que piensas es ¿y cuantos recursos consume hacer esto?, aun que no lo creas este script consume sólo 400kb de memoria, y el resultado es sorprendente.
Las imágenes que muestra son reales por lo que necesitaras permanecer conectado a internet si quieres ver el movimiento en tiempo real, normalmente las imágenes se actualizan aproximadamente cada hora, en caso de no poder conectarse hace un par de intentos mas y si no puede entonces lo intenta hasta la próxima hora.
Como poner de fondo un Wallpaper de la Tierra en tiempo real
Paso 1.- Descarga el siguiente script - changer
Paso 2.- Crea una nueva carpeta dentro de tu "home" que se llame "EarthWallpaper" y guarda dentro de ella el script que bajaste en el paso 1.
Paso 3.- Abre una terminal y navega hasta la carpeta que acabamos de crear, después hacemos es script ejecutable con:
~/earthwallpaper
chmod +x changer.sh
Paso 4.- Ve a Sistema > Preferencias > Aplicaciones al inicio , se abrirá una ventana con nuestras aplicaciones que se ejecutan automáticamente al iniciar el sistema, ahí selecciona "Añadir", en el campo de nombre escribimos "Earth Wallpaper" y en el campo de comandos escribimos:
/Usuario/EarthWallpaper/changer.sh
Cambiando usuario por tu nombre y EarthWallpaper por el nombre que le diste a la carpeta que almacena el script
Ahora cada vez que iniciemos sesión el script se actualizara y correrá automáticamente.
Paso 5.- Cierra sesión y vuelve a iniciar, descubrirás que el script a creado un nuevo wallpaper llamado "world_sunlight_Wallpaper.jpg" en la carpeta ~/.gnome2.
Paso 6.- Ahora lo que tenemos que hacer es seleccionar esta imagen como wallpaper. La imagen se actualizará constantemente gracias al script, haciendo el efecto de que se mueve.
Para hacer esto abre tu carpeta personal y presiona "ctrl+h" para ver las carpetas y archivos ocultos, busca la carpeta llamada .gnome2 entra en ella y manten abierta la ventana.
Una vez que tengas abierta la carpeta ve a tu escritorio, haz click derecho y elije la opción "cambiar el fondo de escritorio" se abrirá una ventana donde puedes ver tus wallpapers recientes, ahora lo que vamos a hacer es arrastrar el wallpaper dentro de .gnome2 llamado "world_sunlight_Wallpaper.jpg" hacia esta ventana (donde se ven nuestros fondos de pantalla) y eso es todo!
Espero que les guste :D
vía - webupd8 - ubuntued
Un diente en el ojo para ver de nuevo!
Por mas loco que parezca el diente ayuda a que el cuerpo no rechace la lente y crea que es parte del mismo ojo, y aun que estéticamente deja mucho que desear, los resultados son contundentes y varias personas se han sometido a este curioso procedimiento a fin de poder volver a ver.
El único inconveniente que le veo es que las personas que se someten a esta cirugía terminarán chimuelas y con un ojo algo grotesco, Pero a fin de cuantas podrán ver de nuevo.
Como solucionar problemas y eliminar paquetes dañados "apt-get" en Ubuntu
Es normal que las cosas derrepente no salgan como las teníamos planeadas, los problemas con "apt-get" aun que no son muy comunes existen, sobre todo cuando instalamos cosas que pertenecían a distribuciones muy antiguas o muy nuevas y que utilizan librerías y/o paquetes que de alguna manera causan conflicto en nuestro sistema.
Pero solucionar estos problemas es casi tan sencillo como instalar un programa, asi que presta atención a los tips que daré a continuación, seguro que te serán de gran ayuda.

Lo primero que podemos hacer es:
sudo dpkg --configure -a
sudo apt-get -f install
Presta mucha atencion a los mensajes que te da el sistema, seguramente serán la clave para solucionar el problema.
1.- Solucionar y Reparar Paquetes Rotos
El error que podría llamarse "el mas común" es el de paquetes rotos, para solucionarlo ve a Sistema / Administración / Gestor de paquetes Synaptic , este gestor de paquetes cuenta con sus propias herramientas para reparar estos paquetes conflictivos, asi que ve a Editar y selecciona la opción Reparar paquetes rotos listo eso es todo.
2.- Problemas con "apt-get" se queda colgado
En algunos casos mientras instalamos una aplicacion el apt-get se nos queda trabado "congelado", para solucionarlo primero interrumpe la instalación con "ctrl+c" despues hacemos lo siguiente:
sudo apt-get install algún-paquete-ya-instalado
Hacer esto muy probablemente nos arroje el error que tenemos, o el paquete (o aplicacion instalada) que esta creando conflicto.
Ahora que ya sabemos como se llama "el paquete problema" procedemos a desinstalarlo con:
apt-get autoremove paquete_problema
también podemos usar
apt-get --purge remove paquete
Si esto no funciona entonces vamos a desinstalar el paquete por las malas ;) con el siguiente comando:
sudo dpkg --purge --force-remove-reinstreq
3.- Instalando paquetes por la fuerza
Si por alguna razon sabes que el problema es por falta de alguna dependencia "paquete" que no tienes instalado por que el sistema no te lo permite, por ejemplo un error como el siguiente:
dpkg: error processing /var/cache/apt/archives/paquete.deb(--unpack):
trying to overwrite `/usr/share/man/fr/man1/cups-config.1.gz', which is also in package cupsys
Errors were encountered while processing:
/var/cache/apt/archives/paquete.deb
Entonces usa el siguiente comando para forzar la instalación:
dpkg -i --force-overwrite /var/cache/apt/archives/paquete.deb
Eso es todo por ahora, por ultimo reitero lo que comente al principio, siempre presta mucha atención a los mensajes del sistema, muchas veces ahí esta la solución
Espero que les sirva mucho esta ayuda y si tienen problemas u opiniones comenten, Saludos!!! :D
Atajos de teclado para Google Chrome
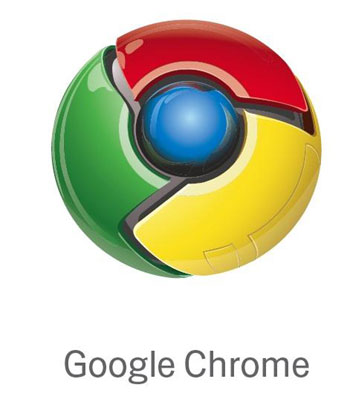
Accesos directos de ventanas y pestañas
| Ctrl+N | Abrir una ventana nueva |
| Ctrl+T | Abrir una pestaña nueva |
| Ctrl+Mayús+N | Abrir una ventana nueva en modo de incógnito |
| Ctrl+O y seleccionar un archivo | Abrir un archivo del equipo en una ventana de Google Chrome |
| Pulsar Ctrl y hacer clic en un enlace | Abrir enlace en una nueva pestaña en segundo plano y permanecer en la pestaña actual |
| Pulsar Ctrl+Mayús y hacer clic en un enlace | Abrir enlace en una pestaña nueva y cambiar a esa pestaña |
| Pulsar Mayús y hacer clic en un enlace | Abrir un enlace en una ventana nueva |
| Alt+F4 | Cerrar la ventana actual |
| Ctrl+Mayús+T | Volver a abrir la última pestaña que se ha cerrado; Google Chrome recuerda las últimas diez pestañas que se han cerrado. |
| Arrastrar un enlace a la pestaña | Abrir el enlace en la pestaña especificada |
| Arrastrar un enlace al espacio entre pestañas | Abrir el enlace en una pestaña nueva, en la posición indicada |
| Ctrl+Ctrl+1 - Ctrl+8 | Ir a la pestaña con el número de posición especificado. El número corresponde al orden de posición de la pestaña. |
| Ctrl+9 | Ir a la última pestaña |
| Ctrl+Tabulador o Ctrl+Av Pág | Ir a la siguiente pestaña |
| Ctrl+Mayús+Tabulador o Ctrl+Re Pág | Ir a la pestaña anterior |
| Ctrl+W o Ctrl+F4 | Cerrar la pestaña o pop-up actual |
| Alt+Inicio | Abrir la página principal |
Accesos directos en la barra de direcciones
| Escribir un término de búsqueda | Realizar una búsqueda mediante el motor de búsqueda predeterminado |
| Escribir la parte entre “www.” y “.com” de la dirección web y pulsar Ctrl+Intro | Añadir www. y .com a la entrada de la barra de direcciones y acceder a dicha dirección |
| Escribir una palabra clave o una URL asociada a un motor de búsqueda, pulsar eltabulador y, a continuación, escribir un término de búsqueda | Realizar una búsqueda mediante el motor de búsqueda asociado a la palabra clave o a la URL. Google Chrome te indica que pulses el tabulador si reconoce el motor de búsqueda que quieres utilizar. |
| F6 o Ctrl+L o Alt+D | Destacar el contenido de la barra de direcciones |
| Escribir una dirección web y pulsar Alt+Intro | Acceder a la dirección web en otra pestaña |
Accesos directos para utilizar funciones de Google Chrome
| Ctrl+B | Mostrar u ocultar la barra de marcadores |
| Ctrl+Mayús+B | Abrir el Administrador de marcadores |
| Ctrl+H | Ver la página Historial |
| Ctrl+J | Ver la página Descargas |
| Mayús+Esc | Ver el Administrador de tareas |
| Mayús+Alt+T | Centrarse en la barra de herramientas. Utiliza las flechas hacia la derecha y hacia la izquierda para desplazarte por las distintas áreas de la barra. |
Accesos directos en páginas web
| Ctrl+P | Imprimir la página actual |
| Ctrl+S | Guardar la página actual |
| F5 | Cargar de nuevo la página actual |
| Esc | Interrumpir la carga de la página |
| Ctrl+F | Abrir el cuadro que permite realizar búsquedas en la página |
| Haz clic en el botón central o gira la rueda del ratón (sólo disponible en inglés enGoogle Chrome Beta). | Activar desplazamiento automático. A medida que mueves el ratón, la página se desplaza automáticamente en función de la dirección del ratón. |
| Ctrl+F5 o Mayús+F5 | Cargar de nuevo la página actual, ignorando el contenido almacenado en caché |
| Pulsar Alt y hacer clic en un enlace | Descargar el contenido del enlace |
| Ctrl+G o F3 | Buscar el siguiente resultado de la consulta introducida en el cuadro de búsquedas en la página |
| Ctrl+Mayús+G o Mayús+F3 | Buscar el resultado anterior de la consulta introducida en el cuadro de búsquedas en la página |
| Ctrl+U | Ver el código fuente |
| Arrastrar un enlace a la barra de marcadores | Añadir el enlace a Marcadores |
| Ctrl+D | Añadir la página web actual a Marcadores |
| Ctrl++ o pulsar Ctrl y desplazar la rueda del ratón hacia arriba | Ampliar el tamaño del texto de la página |
| Ctrl+- o pulsar Ctrl y desplazar la rueda del ratón hacia abajo | Reducir el tamaño del texto de la página |
| Ctrl+0 | Restaurar el tamaño normal del texto de la página |
Accesos directos en texto
| Destacar contenido y pulsar Ctrl+C | Copiar el contenido en el portapapeles |
| Colocar el cursor en un campo de texto y pulsar Ctrl+V o Mayús+Insert | Pegar el contenido actual del portapapeles |
| Colocar el cursor en un campo de texto y pulsar Ctrl+Mayús+V | Pegar el contenido actual del portapapeles sin asignar formato |
| Resaltar contenido de un campo de texto y pulsar Ctrl+X o Mayús+Supr | Eliminar el contenido y copiarlo en el portapapeles |
21 septiembre 2009
QuickThumbnail - Recorta imagenes online
Seguramente conoces varios editores de imágenes online, y cientos de aplicaciones de diseño gráfico para computadora, pero en ocasiones simplemente nos vemos en la necesidad de recortar una imagen.
Si es tu caso este servicio online te va a fascinar, todo lo que tenemos que hacer es seleccionar una imagen de nuestro disco duro o tener la url "en caso de estar en internet" y Quick Thumbnail se encarga del resto, un par de minutos tendrás tu imagen recortada sin instalar nada, y sin abrir ningún programa extra.
Sitio - quickthumbnail
Espero que les sirva Saludos!!!
BashStyle-NG 7.8 - Enchula tu terminal!
Hace mucho no hablaba de BashStyle-NG, y acaba de lanzar una nueva version así aprovecho para darla a conocer a todos aquellos que no sabían de su existencia.
Seguramente esta aplicacion les va a encantar "sobre todo a los que les gusta tener su escritorio personalizado" y es que los iconos, temas y cursores no es lo único que podemos modificar "enchular".
BashStyle-NG es una herramienta gráfica que te permite personalizar, modificar y customizar la apariencia y el comportamiento de la Terminal de una manera divertida y sencilla.

Con BashStyle-NG puedes cambiar completamente la apariencia de la terminal y crear tus propios estilos o puedes usar alguno de los 15 estilos que vienen pre-definidos.
Pero eso no es todo además puedes colocar un mensaje de bienvenida, definir hasta 7 Alias, controlar el tipo y la cantidad de ordenes a recordar en el Historial, cambiar el path de inicio y muchas opciones más.
Descarga en .deb para Ubuntu - BashStyle-NG 7.8
Rhythmbox 0.12.5 - Actualización

Ya tenemos otra nueva actualización de Rhythmbox es una excelente herramienta inspirada en iTunes que además de ser reproductor te permite administrar y organizar tu musica como ningún otro. Además soporta plugins, muy estable, su interfaz es muy agradable, estilizada y súper fácil de usar.
Lista completa de cambios - Rhythmbox 0.12.5
Descarga en paquete .deb para Ubuntu - Rhythmbox 0.12.5
Pagina Oficial - Rhythmbox
Ubuntu 10.04 ya tiene nombre clave, será "Lucid Lynx"
Aprovechando el Atlanta Linux Fest, Mark Shuttleworth "fundador de Canonical" ha dado a conocer el nombre clave de la version 10.04 de Ubuntu, será “Lucid Lynx” (en español Lince Lúcido).

Aun falta mucho para saber que se esta preparando para esta version (sobre todo por que todavía no terminan Ubuntu 9.10 Karmic Koala) pero lo que se sabe hasta el momento es que la version 10.04 será LTS (soporte extendido a 5 años) y vendrá con Gnome 3 por default.
Para confirmar la noticia, en la wiki de Ubuntu ya han publicado el nombre, lo puedes ver aquí - codenames
Buscando en youtube di con un vídeo donde el mismísimo Mark Shuttleworth da la noticia:
Una probadita de la nueva Ubuntu Software Store
Aun esta en version alfa y no ha sido oficialmente lanzado "aun faltan detalles" pero podemos ver y disfrutar de esta nueva característica en la ultima version alfa de Ubuntu 9.10
Aquí les dejo un excelente video realizado por la gente de Genbeta
19 septiembre 2009
Los rumores se confirman Gimp 2.8 tendrá la opción "single-window"
La noticia se confirmó después de que Peter Sikking hablara de ello en su blog personal, aquí les dejo unas capturas:
A mi me parece una esplendida idea y un cambio que tenia que hacerse sin falta, sobre todo por que al usar Gimp + Compiz "en mi caso" las ventanas de herramientas desaparecen al desenfocarlas :D
Desde hace tiempo por internet hay varios hacks que permiten hacer esta modificación, pero ahora podemos disfrutar de ella por default y sin hacer nada extra.
Y a ti te gusta este cambio?